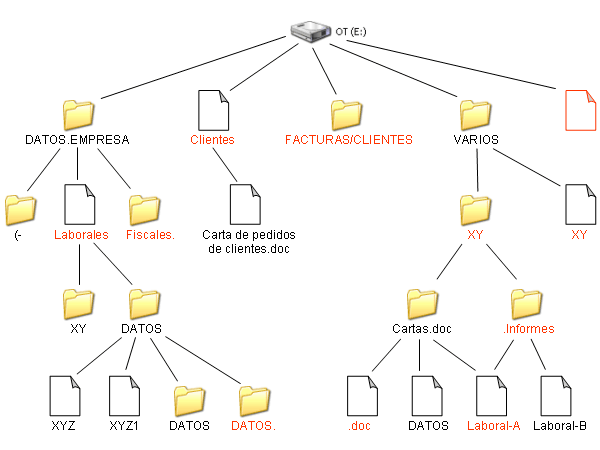Carpeta
es un término inventado por Microsoft, del inglés "Folder", que es un
pedazo de papel duro doblado que sirve para archivar papeles.
El término correcto es "directorio", tal como es usado en todos los
demás sistemas operativos y que incluso era usado en las primeras
versiones de los sistemas operativos de Microsoft. Todavía hoy, en la
línea de comandos puedes escribir "dir" (abreviación de "directorio")
para ver la lista de los archivos.
En breve, una carpeta (directorio) es una organización lógica de
archivos, de la misma manera que un archivo es una organización de
octetos (bytes).
Puedes tener directorios dentro de directorios (también llamados
subdirectorios) y los nuevos sistemas operativos te permiten tener
también archivos dentro de otros archivos.

REQUISITOS PARA INSTALAR Windows 10
Esto es lo sé necesita
para instalar Windows 10
·
Procesador: 2 GHz compatible con PAE, NX y SSE2.
·
RAM: 1 GB (32 bits) o 2 GB (64 bits).
·
Espacio en disco duro:
16 GB (32 bits) o 20 GB (64 bits).
·
Tarjeta gráfica: Dispositivo gráfico Microsoft Dire
·
ctX 9 con controlador WDDM.
·
Cuenta de Microsoft y acceso a Internet.
·
Resolución de pantalla de al menos 1366 x 768 píxeles.
·
Es posible que algunos juegos y programas requieran tarjetas gráficas
compatibles con DirectX 10 o superior para un rendimiento óptimo.

BUSCADOR DE ARCHIVOS EN EL EXPLORADOR DE ARCHIVOS.
Se aplica a Windows 8.1, Windows RT 8.1
Puedes buscar archivos
en el explorador de archivos mediante en el cuadro de búsqueda que parece junto
a la barra de direcciones en la parte superior derecha. (Hay que tener en
cuenta que cambia el nombre por este equipo en el explorador de archivos de
Windows 8.1 y Windows RT 8.1)
1.-
Para abrir el Explorador de archivos, desliza rápidamente el dedo desde el
borde derecho de la pantalla, pulsa Buscar,
escribe Explorador de archivos en el
cuadro de búsqueda y después pulsa o haz clic en Explorador de Archivos.
2.-
Pulsa dos veces o haz doble clic en la carpeta, unidad, dispositivo o ubicación
de red donde desees realizar la búsqueda.
3.-
en la parte superior derecha, junto a la barra de direcciones, escribe los
términos de búsqueda en el cuadro de búsqueda.
Los resultados
empezaran a aparecer con los términos de búsqueda resultados.
SUGERENCIAS:
-
Para buscar en todos los archivos del
equipo, abre la unidad del sistema operativo (por lo general denominada C) y, a
continuación, escribe los términos de búsqueda.
También puedes buscar
en tu equipo mediante el botón de acceso BUSCAR. Para obtener más información.
-
Para buscar todos los archivos con una
extensión de archivos concreta, como .txt escribe el termino de búsqueda así:
*.txt

Resultados de la
búsqueda en el Explorador de archivos.
Cuando pulses o hagas
clic dentro del cuadro de búsqueda, aparece la pestaña Herramientas de búsqueda. En esta pestaña puedes hacer varias
cosas:
-
Puedes buscar un archivo en función de
sus propiedades, como la última fecha de modificación, su tamaño o el tipo de
archivo. Después de escribir el termino de búsqueda, pulsa o haz clic en la
pestaña Herramientas de búsqueda y
usa las opciones del grupo Refinar.
A continuación, escribe los términos de búsqueda en el cuadro correspondiente.
-
Si no encuentras lo que buscas en una
biblioteca o carpeta concretas, puedes expandir la búsqueda para incluir
ubicaciones diferentes. Cuando aparezcan los resultados de búsqueda, pulsa o
haz clic en la pestaña Herramientas de
búsqueda y después elige una opción en Buscar
de nuevo.
-
Si los resultados de búsqueda no
contienen coincidencia en el contenido de los archivos, la ubicación donde está
buscando no se encuentra en el índice de búsqueda. Para incluir el contenido de
los archivos para una sola búsqueda, pulsa o haz clic en la pestaña Herramientas de búsqueda, pulsa o haz
clic en Opciones avanzadas y después
elige Contenido del archivo. Para
agregar la ubicación al índice para que el contenido de los archivos se incluya
siempre de las búsquedas, pulsa o haz clic en la pestaña Herramientas de búsqueda, pulsa o haz clic en Operaciones avanzadas y después elige Cambiar ubicaciones indizadas.
TRABAJANDO CON DIRECTORIOS
ARBOL DE ARCHIVOS
Como ya hemos visto, cuando el MS-Dos formatea un disco, entre otras cosas crea un directorio (llamado directorio principal) cuyas entradas describen cada uno de los archivos del disco.
Para conseguir que el sistema de archivos del computador sea mas flexible, el MS-DOS ofrece la posibilidad de crear directorios adicionales llamados subdirectorios.
Los subdirectorios dividen el disco en diferentes áreas de almacenamiento. cada una de las cuales podremos utilizar como si fuese un disco diferente.
Para distinguir el directorio principal de los subdirectorios que se van creando, el directorio principal es conocido como el directorio raíz , ya que tal y como lo veremos, a partir de el se puede crear una estructura con muchos niveles.
DE ARCHIVOS MULTINIVEL
CREACIÓN DE UN SUBDIRECTORIO
COMANDO MKDIR (MD) .- El comando MKDIR o MD crea un subdirectorio
SINTAXIS
MD <UNIDAD> <RUTA> <DIRECTORIO>
<UNIDAD>: Es la letra seguida de dos puntos, de la unidad que contiene el disco en el cual se va a crear el subdirectorio. Por ejemplo A:, si se omite lo crea en la unidad activa
<RUTA>: Es el nombre de la ruta del directorio en el cual se va a crear el subdirectorio. Si se omite se crea en el subdirectorio activo
<DIRECTORIO>: Es el nombre del nuevo directorio
Ejemplo: Crear la siguiente estructura:
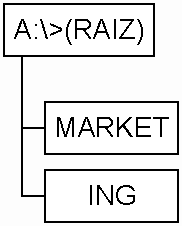
A:\>MD \MARKET
A:\>MD \ING
A:\>DIR
Es el camino por el cual el MS-DOS debe viajar, empezando del directorio raíz , para llegar a los archivos en otro directorio.
EL DIRECTORIO ACTIVO
El directorio en el cual se encuentra trabajando es el directorio activo para ese disco.
EL COMANDO CHDIR (CD).- El comando cambio de Directorio permite cambiar y mostrar el directorio por omisión.
SINTAXIS
CD <UNIDAD> <RUTA>
<UNIDAD>: Es la letra seguida de dos puntos, de la unidad que contiene el disco en el que se va a cambiar de directorio por omision.
<RUTA>: Es el nombre de la ruta del directorio que se va a convertir en el directorio activo
Ejemplos:
A:\>CD \MARKET
A:\MARKET>DIR
A:\MARKET>CD ..
A:\>CD \ING
A:\ING>DIR
A:\ING>CD ..